Many people are looking for a way to convert the Hi8, Digital8, and the Video8 format to DVD format. All these formats were designed for a specific purpose, but with the technology advancement, the analog format recording has been completely transformed into digital and hence they need to be converted to be played on a DVD player. In this article, we are going to discuss the ways how we can convert Video8 to DVD, and Hi8 to DVD format.
- How To Burn IMovie To DVD For Any DVD Player With Or Without IDVD
- 2 Ways To Burn IMovie Videos To DVD Easily
Part 1. How to Convert Hi8 to DVD Directly and Quickly
Converting the above-listed formats into DVD format is not that much of a complicated task if you know which software you must use. It is Wondershare DVD Creator that would allow the users to convert the formats easily and quickly. The software is the most recommended software that has a support for multiple file formats and data disc. It is the best Video8/Digital8/Hi8 to DVD converter as it can burn the files with few simple steps. Along with the conversion and burning, the software can also perform several other tasks.
Wondershare DVD Creator
- · Convert H.264 videos to DVD/Blu-ray Disc/ISO File/DVD Folder/Data Disc with fast speed and high-quality output.
- · Edit H.264 videos with features of cropping/trimming/rotating videos, add subtitle, apply effects, and others.
- · Select H.264 to DVD menu with 100+ template design from Movie, Memory, to Travel theme.
- · Customize H.264 DVD menu with parameters such as background image, music, text, and others.
- · Additional functions including ISO to DVD, Data Disc, Video Editor, Slideshow Maker, DVD to Video, DVD to DVD, One-click to Burn DVD, etc.
- · Both DVD5 and DVD9 disc are available.
- · Supported OS: Windows 10/8/7/XP/Vista, Mac OS 10.14 (Mojave), 10.13 (High Sierra), 10.12, 10.11, 10.10, 10.9, 10.8, 10.7, 10.6.
Watch Video Tutorial to Learn Burn Hi8 Videos to DVD Easily and Quickly
Step 2 Add iMovie to the best DVD burner. Download, install, and open Wondershare UniConverter and go to the DVD Burner tab at the top of the window. Click on the Add Files icon to add videos or drag the iMovie file that you have exported earlier to the window. Step 3 Set DVD parameters for iMovie to DVD conversion. This article will tell you how to export iMovie pro.
The Guide of Burning Hi8 Videos from Camcorder to DVD with Wondershare DVD Creator
Step 1 Download and launch the Wondershare DVD Creator
Begin with downloading the software on your computer and installing it. When the software is installed, launch it and select the Create a DVD Disc option from the main interface. How to finish movie on imovie.
- After finishing the iMovie project, go to iMovie's top menu bar. Choose Share iDVD. Wait for iDVD to open the iMovie project, which may take a few minutes. Note: While export iMovie to iDVD, it works best with videos of less than 60 minutes.
- This article will tell you how to export iMovie pro.
- If you want to export imovie to MP4, Click Quality, select Low, Medium or High; If you select Best (ProRes), the video will be saved as MOV. Step 4 When you are ready, click Next and then Save. Now you have exported a video from iMovie successfully. How to Export Audio from iMovie. IMovie also allows you to export only audio from your iMovie.
Step 2 Add Files Which You Want to Convert
You will be directed to another screen where you can add files. Drag and drop the files which you want to convert to the software's interface. You can also tap on the '+' icon to add the files.
Step 3 Select the Import Location from the Device
You will be asked from which location you want to add the files. Select the Import from device option to add the files from Camcorder and select one or multiple files as per requirement and tap on the Add button to load the files in the DVD Creator interface. You can also delete the files which are added by mistake.
Step 4 Choose to Use the Editing Option
In the next screen, you will get to the Source tab where files will appear as thumbnails. You can also perform editing on the files if you want to. The software offers very advanced and interactive editing options. You can trim, crop, rotate and add effects to the videos without any watermark. After editing the videos, tap on the OK button and get to the Menu tab.
Step 5 Customize the Templates of the DVD
In the Menu, you can customize the template of your DVD from over 100 types of template. You can also add music, text, and chapter to the DVD.
Step 6 Select the burn disc option

Finally get to the Burn tab and select the Burn to Disc option. Give a disc label; select the type of Burner and the resolution of the files. At last tap on the Burn option and the format conversion or we can say the burning process will start.
The process will need some time for completion depending on the size of files. The format of the files will also be automatically converted to the DVD format during the burning process. The users can also choose the quality of the files.
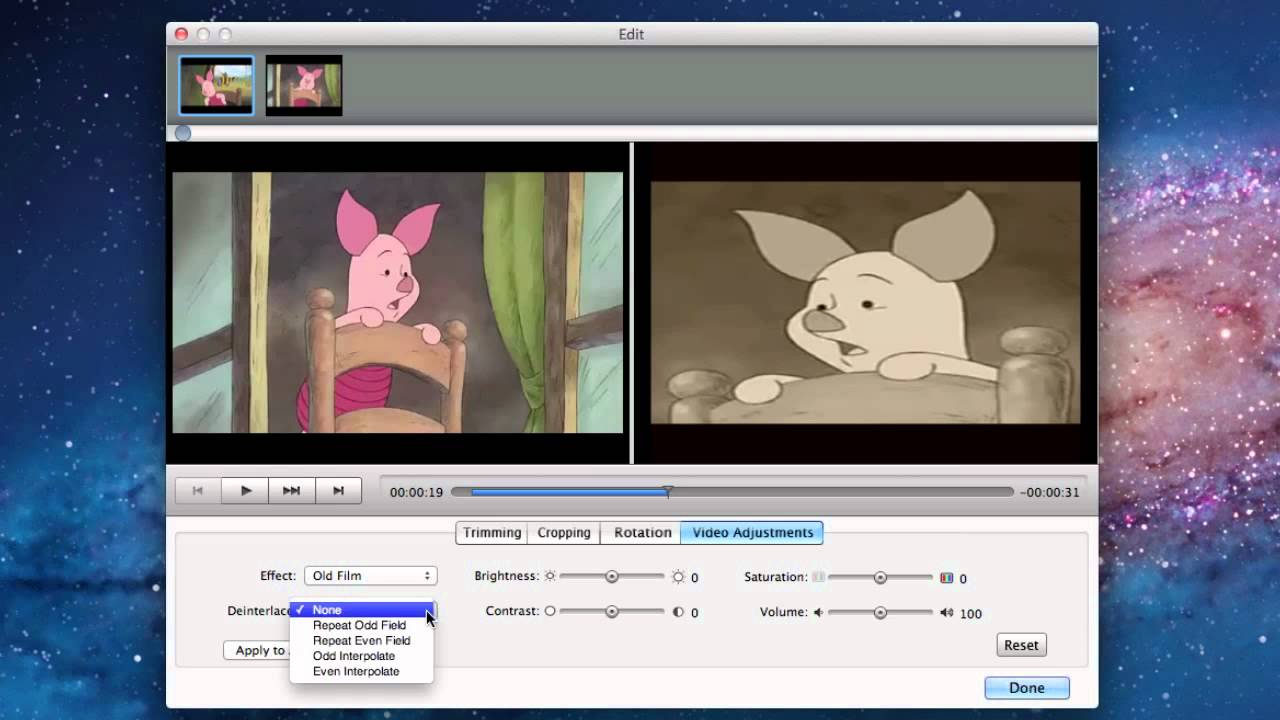
Finally get to the Burn tab and select the Burn to Disc option. Give a disc label; select the type of Burner and the resolution of the files. At last tap on the Burn option and the format conversion or we can say the burning process will start.
The process will need some time for completion depending on the size of files. The format of the files will also be automatically converted to the DVD format during the burning process. The users can also choose the quality of the files.
Part 2. How to Convert Hi8 to Digital/Data Disc With Full Quality
If you want to convert Hi8 to digital or data disc format then the Wondershare DVD Creator can do it too. as we already described that the software is fully efficient in carrying out the burning and conversion of the formats. It can also burn the files to different types of discs especially to digital discs. So, follow the steps below to know how to burn Hi8 files to data disc with Wondershare DVD Creator
Step 1 Launch the software and select the Data Disc option from the main interface.
Step 2 You will be navigated to a new interface where you will be able to import the files that you want to convert. Tap on the '+' icon and it will open a search window. Get to the location of the files select them.
Step 3 The files that are added to the interface will be listed according to their name and format. You can also delete the files if you want to. You can add as many files as you want until the disc space is left. Space will be shown at the bottom of the interface.
Step 4 Once you have finalized the files, give a disc label and choose the burner you want to use. Select the disc type and tap on the Burn button and the process will initiate.
The process will complete in a while and you will have your files in digital data disc.
Part 3. Steps to Transfer Hi8 to PC/Mac
Transferring the Hi8 to computer without conversion can also be done without the need of any third party software. The Windows OS is different from Mac and hence both have ways that differ from each other in certain aspects. So, in this section, we will tell you how you can transfer Hi8 to PC/Mac.
Method 1: Transfer Hi8 to PC
Here with PC, we mean the Windows computer. You don't require many tools to carry out the process only a typical set of cable that can be used in both Camcorder and your computer. it is the A/V cable that you will need. So, follow the steps below to transfer Hi8 files to Windows PC
Step 1 How to download games on the laptop. Connect the A/V cable to your camcorder. Ensure that you are using the right A/V cable that is supported by your Camcorder.
Step 2 Now connect the cable to the computer and move the Power switch off the camcorder to Playback, VTR, or VCR position. Also, cue the video that you want to transfer to the starting point in the camcorder.
Step 3 Now turn your computer on and start the Video capture software in it. Remember to play the video on the camcorder as well and the importing the video to the Video Capture Software will initiate.
Method 2: Transfer Hi8 to Mac
The Mac has special software for capturing and editing the camcorder videos. So, you can easily transfer the Hi8 files to Mac with the following steps:
Step 1 Ensure that you have inserted the tape into the camcorder and get to the beginning point of the video that you want to transfer.
Step 2 In the Menu of the camcorder, select settings and choose the Remote Control option.
Step 3 Use the FireWire cable to connect the Camcorder to the Mac and double click on the Application folder. It will open the window where you have to find the iMovie program.
Step 4 Launch iMovie and a popup window will appear stating that the program has discovered the camcorder. Tap on the window and follow up the instructions to start playing the Hi8 file and recording in the iMovie program.
Step 5 The iMovie will copy the file and you can save the file anywhere on your Mac. you can also rename the file if you want to. It will be easy if you save the file on the Desktop as you won't have to locate it.
You can quit the iMovie program once the file is copied. Remove the FireWire cable too and play the files whenever you want to.
Part 4. Transfer Hi8 to DVD Without Camcorder
Sometimes, it happens that people can't find a camcorder which can read the Hi8 files. And it is only Sony who has the support to play the Hi8 format media files. If you don't have a player which can play those files then you are left with the option of choosing third-party software to transfer Hi8 videos to the computer.
How To Burn IMovie To DVD For Any DVD Player With Or Without IDVD
You can also try to find your old camcorder on the online platforms, but if you have already tried them then you have two last options. Either requests some service that can convert the format or look for online converters. There are many third-party services that would allow you to convert the files.
Part 5. Difference Among Hi8, Digital8, and Video8
The 8mm Video format is the one which is referred to as Video8 format. The Hi8 and Digital8 is the improved successor of the Video8 format. The Video was improved as Hi8 and Hi8 to Digital. The format originally contained the analog recording but soon after the digital recording was also added to the format for advancement. Here in this section, you will get to know what Hi8, Video8, and Digital8 format are in brief.
1) Video8
Video8 is the original one which was designed to dominate the market and stand out from VHS and Betamax formats. It was Sony who first used this format for recording. At that time no one would have thought that it is possible to transfer the files in Video8 to DVD, but now it can be done hassle free. How much is animal crossing new leaf.
The Video8 format tapes used the Audio frequency Machine (AFM) technology for recording which resulted in a better quality recording. The audio was also linear so that the tape can be rerecorded without altering the Video. It was due to its size compaction, Video8 became very popular among the users. But along with advantages, the Video8 also had a major drawback. The tapes made through the Video8 camcorders couldn't be played on VHS hardware and even the transferring of files led to the degradation of the quality. Thus, there was room left for improvement of the format.
The Video8 format was entirely analog and hence with time it needed an improvement and that's when the Hi8 format was released.
2) Hi8
When the Video8 format was the world's most popular format for recording, the Super-VHS format was introduced. And to counteract the format Video8 also improved to Hi8 with many additional features. The Hi8 format improved the bandwidth recording of the signal with enhanced recording electronic and media formulation. The Hi8 format was the far more superior advancement of the Video8 as it offered other benefits too. The Hi8 format supported device can play and record the videos and audio in the Video8 format but the opposite is not possible.
It was also the restriction of Super VHS that enabled the Hi8 format to add up digital audio in its feature. It has a special reserved track for storing the digital audio also called PCM.
2 Ways To Burn IMovie Videos To DVD Easily
Ultimately, another improvement was being done in the Hi8 format as Digital8. But the format is still in use and people still search for a method to convert Hi8 to DVD but that is a different case.
3) Digital8
The Digital8 is a standard DV codec from that can be recorded on a Hi8 media. It was introduced one year after the Hi8 as the digital format was added to the Hi8 features. The Digital8 media runs very fast as compared to the Hi8 or the Video8 formats. Although the Digital8 format can play and record in the Hi8 format it will also need to run at double speed of the Hi8 media.
The Digital8 is nowadays the most popular camcorder format which can record audio/ video altogether. Hence people are now interested in learning how they can convert files from digital8 to DVD format.
By reading the above description you must have acknowledged that all the formats are quite similar in some ways. But there are more differences than similarities.
The Video8 format can be stored into direct sunlight, dry area, and still last for up to 15 years. It was the resolution which is the biggest difference among the Video8, Hi8, and Digital8 format. The Digital8 format is the one which has the superior quality format with digital media support. It is also the audio quality in which all the three formats differ because of the time gap they have between their releases.
But now, all the formats have undergone certain enhancements to make them better from their previous versions.
Conclusion:
Now you know a lot of methods of transferring Hi8 to DVD at home and use them on your computers. If the above-mentioned methods fail to transfer the files from camcorder to computer then you can always burn those files to the DVD using the Wondershare DVD Creator. Whatsoever, you also have to remember that not all the devices have support for the only analog Video8 format, so you will have to convert it into Hi8 or Digital8.
