- How Can I Open Rar Files On Windows 7 For Free
- How Can I Open Rar Files On Windows 7 Full
- How Can I Open Rar Files On Windows 7 64-bit
- How Can I Open Rar Files On Windows 7
- Winrar Download For Windows 7
Now no need to worry, as here is the world's most trusted utility SFWare Repair RAR File whenever RAR file not opening in Windows 7. This tool is very user friendly thus both professional and non-professional users can use it with great ease in order to fix RAR file problems.
- Utilities & tools Open any RAR file in seconds, for free! New update: Now in addition to RAR, it handles dozens of popular archives, like 7Z, Zip, TAR, LZH, etc. RAR Opener is a tiny, fast app that opens RAR files, extracts them, and gets out of your way.
- WinRAR is a useful archiving utility that enables you to create and manage compressed files. The program supports ZIP and RAR archive types, and is able to manage other archive formats, including 7Z, ISO, JAR, Z, and more. WinRAR provides immediate access to the archive contents, where you can easily manage compressed files.
RAR is a format for compressed files just like ZIP. You need special types of tools to open RAR files on Mac. If you want to learn about that, this post is written specifically for you. After going through it, you will be able to open any RAR file on your Mac PC and access the files within it.
Here, I will guide you on how to open RAR files on Mac. I will present multiple methods to do that. So, if you have trouble with a single method, you can simply switch to the other. However, all of them are super-easy and you won't have any problem with them.
Contents
How Can I Open Rar Files On Windows 7 For Free
- 1 What is a RAR File?
- 3 Alternate Methods to Open RAR Files on Mac
What is a RAR File?
RAR is basically a compressed (archived) file format. If you know about ZIP files, you'd easily understand RAR files also. Both of them are very similar. The full name of RAR files is Roshal Archive files, which is named after the Russian developer who invented them These files compress large amounts of data or files into a single .rar format file. This single file is very convenient to transfer or move around.
You can find RAR files at a lot of places, especially on the web when you download any software or other files. The reason is that RAR files reduce the file size and bundles all the essential documents into a single folder. So, you can easily download them. There are even useful features like error recovery and password protection.
How Can I Open Rar Files On Windows 7 Full
Can I Open RAR Files on Mac?
YES, you can easily open RAR files on Mac. But, you will need to use a special method to do that. RAR files function just like the ZIP files but have the file extension as .rar. So, you can't unpack them with the default tools available in Mac. You have to use a third-party extractor software to decompress the RAR file.
Doing that will unarchive the contents of the RAR file into a folder of the same name. There are many such tools available on the App Store, the most prominent one being The UnArchiver. I'll explain how you can use it to decompress .rar files on your Mac.
How to Open RAR Files on Mac?
The best method to open RAR files on Mac is to use The UnArchiver. It is a free, easy to use, and highly compatible tool to decompress RAR, ZIP, and many other file formats on Mac. If you want to learn how to use it, follow the simple steps mentioned below.
Step-1: Visit the Mac App Store and download The UnArchiver.
Step-2: Once it is installed, it will prompt you to run it. When you do that, a screen will open where you can choose the file types that you want The UnArchiver to open for you. The common ones, including RAR, will be selected by default.
Step-3: Next, switch to the Extraction tab, and set how the app handles the archives and the folders created after opening them.
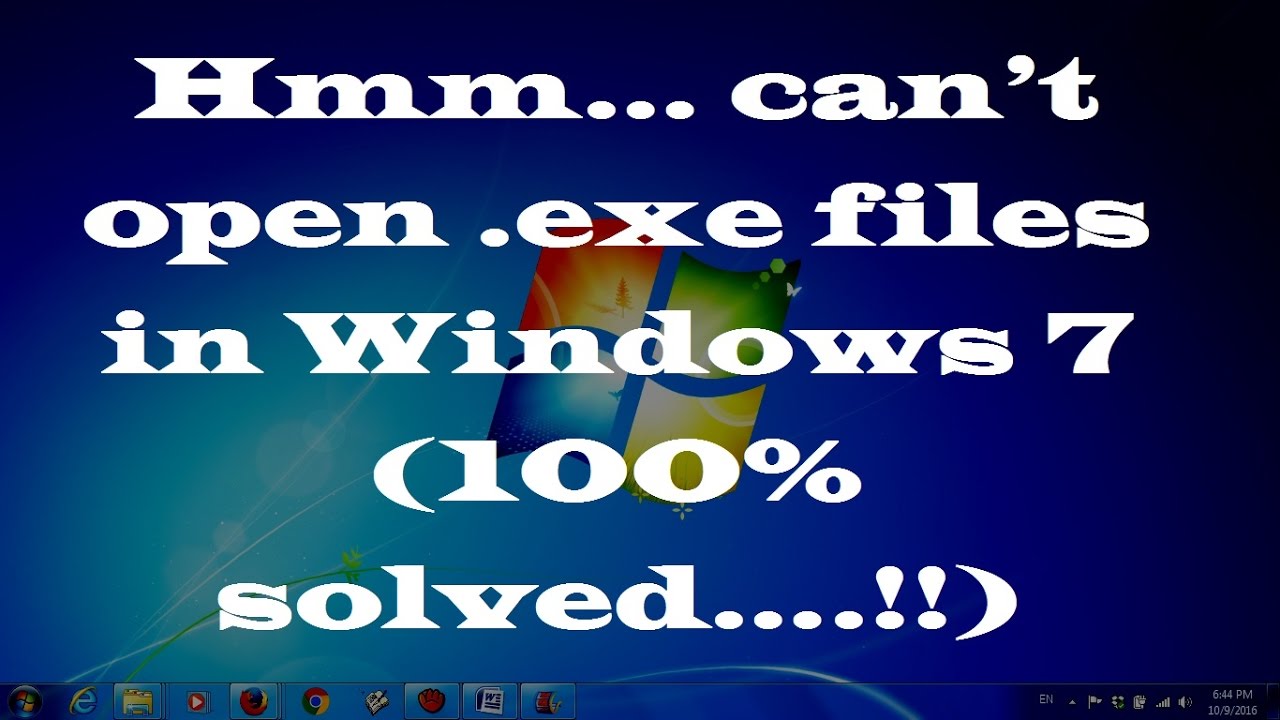
Step-4: After that, go to the .rar file that you want to open. You will see that it is showing The Unarchiver icon by default. You can double-click on it to decompress the file. Or, if it isn't showing the icon, right-click on the file, click on ‘Open With,' and choose ‘The UnArchiver.'
Step-5: The UnArchiver will then allow you to choose the location where you want to unarchive the file. You can also create a new folder to unarchive the files into it.
Step-6: After choosing a destination, click on the ‘Extract' button and wait for the files to be extracted. When done, all the files will be placed in the folder that you opted for. You can access them by going to the folder.
That's it.
Alternate Methods to Open RAR Files on Mac
Apart from using The UnArchiver to open RAR files on Mac, there are several other methods available that you can use. I'm listing some of the most reliable ones here. You can use them to extract any .rar file on your Mac PC.
Method-1: Extract Files Online
You can open RAR files on your Mac online, but the method is not much efficient as you will risk your privacy and will have to download bigger files after extraction. Still, if you want to try it. Follow these simple steps:
- Open a browser, Safari or Chrome, and visit Extract.me.
- Click on the ‘Choose File' button and upload the .rar file.
- Once it is uploaded, click on ‘Extract.'
- Wait for the extraction to complete and then click on ‘Download' to download the extracted files.
That's it.
How Can I Open Rar Files On Windows 7 64-bit
Method-2: Use Terminal
You can also open RAR files on Mac with Terminal. But, you will need a special package manager called Homebrew. Only use this method if you are comfortable with the Terminal in macOS. Follow these steps to learn more.
Step-1: Go to the ‘Utilities' folder and open ‘Terminal.' How to use microsoft office suite.
Step-2: Now use the following command to install Homebrew:
Step-3: Next, use the following command to install the BrewRAR extractor:
brew install unrar
Step-4: If the Unrar tool has to be built from source, use this command as well:
xcode-select –install
Step-5: After that, go to your .rar file in Terminal and use this command to extract it:
unrar x [file name].rar
That's it. The RAR file contents will be extracted to the same location where the file was located. You can easily access it.
Method-3: Use The UnArchiver Alternatives
If the only reason why you are looking for the alternate methods is that you aren't too fond of The UnArchiver. Then, you can simply use the best UnArchive alternatives on your Mac PC to open RAR files. Here are the apps that you can use instead of The UnArchiver:
These are some of the best The UnArchiver alternatives that you can use on Mac to open RAR files.
Final Take
How to download vst plugins for ableton. RAR is a common archived file format. It works in a similar manner to ZIP files. You can compress big amounts of data into .rar files and transfer them conveniently. This is how you open RAR files on Mac. I'd recommend using the UnArchiver to do that. But, if you want, you can try other methods that I have mentioned also.
Remember that decompressing RAR files online puts your privacy in a risk. That's all for this post. I hope you find it helpful. If you have any queries or suggestions about anything written here, feel free to use the comment box.
How Can I Open Rar Files On Windows 7
This short guide will explain step by step how to open RAR Files in Windows so that you can access the contents of the file.
Winrar Download For Windows 7
NOTE: the steps in this tutorial are identical if you're trying to open a .DMG or .tar.gz file in Windows as well – so this guide could just as easily be called 'How to Open .RAR, .DMG and .tar.gz Files in Windows' :) Those formats are typically found on Mac and Linux/Unix systems – so being able to open them on a Windows device can be very handy.
- Going into almost no detail at all, a .rar file is a lot like a .zip file. It's one or more files/folders all combined into one file – a RAR. Here's how you open .RAR Files in Windows 10 so you can get to the contents inside.
- Unlike ZIP files, RAR files require software that doesn't come included with Windows itself. Fortunately there's a fantastic, small and free app that does let you open .RAR files. Head over to the 7-Zip download page (link opens in a new window/tab) and download the 7-Zip for 64-bit Windows x64 (Intel 64 or AMD64) version of 7-Zip, unless you're absolutely certain you don't have a 64-bit version of Windows 10 (to find out which you have, follow this short guide).
- Double-click the 7-Zip installer file to install the app. Make sure to install it to the default location – which is in C:Program Files. If you need to install it to another location you can, just make sure to remember exactly where, you'll need to know in an upcoming step.
- After you've installed 7-Zip, double-click (or tap if you have a Windows 10 tablet) the .RAR file you want to open.
- Select More apps from the menu that appears.
- Now select Look for another app on this PC
- When the 'Open With' dialog box appears, double-click your C: drive and then the Program Files folder (as illustrated in the screenshot below).
- Open the Z-Zip folder.
- Select the file 7zFM.exe and then click Open
- 7-Zip will launch and open the .RAR file. Now it's time to extract (copy) the files and folders out from inside the RAR. Select all of the files/folders and then click the Extract button.
- By default, the files and folders will be extracted to the same location the RAR file is in – click OK to begin that process.
- Depending on the size and the number of files stored in the .RAR file, it may take anywhere from under a second to a few minutes to copy all of that data. Once the process has completed, all of data that was inside the RAR file is now accessible! Note: the next time you have to open a RAR file you won't have to repeat this process – the RAR will simply open with 7-Zip.
- That's it – you're done!
